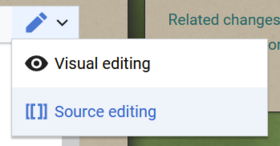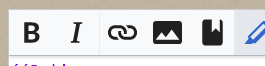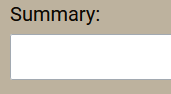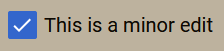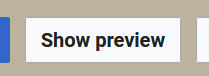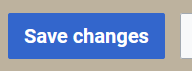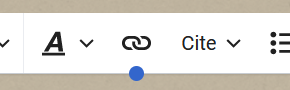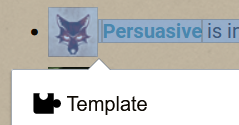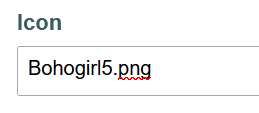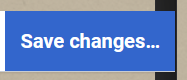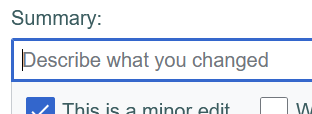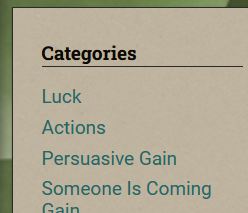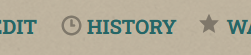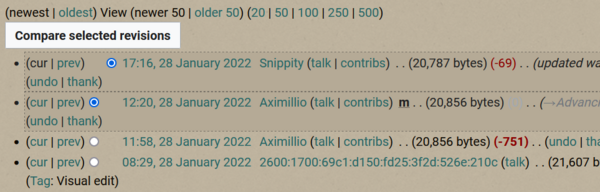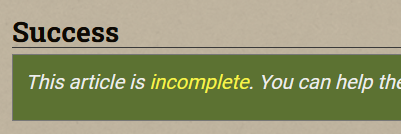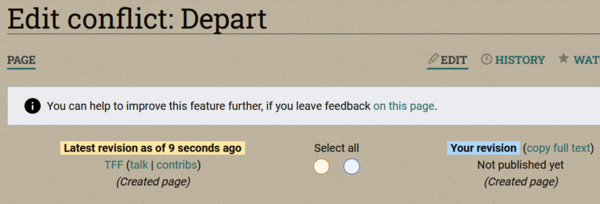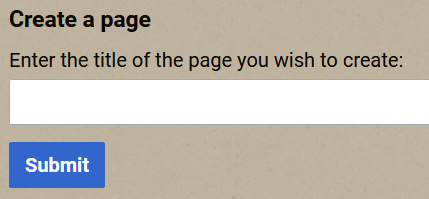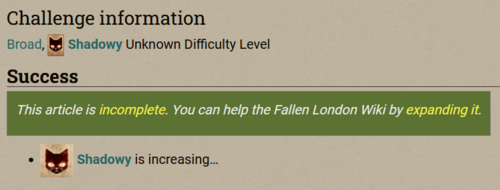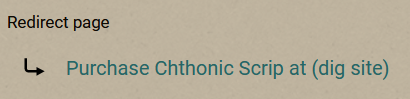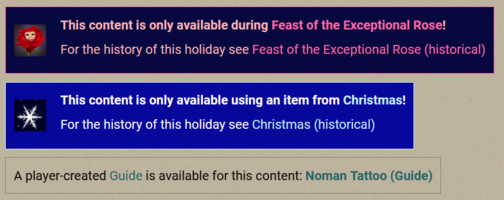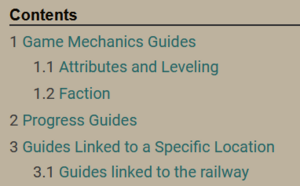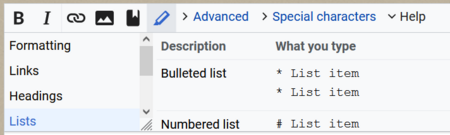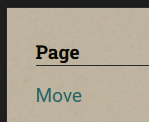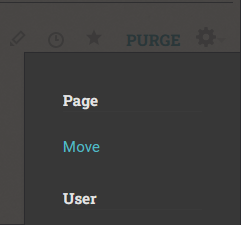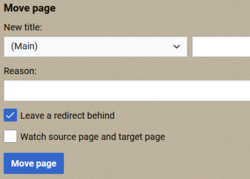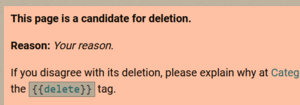Fallen London Wiki:How to edit the wiki
| This page contains a practical explanation of editing. Please also read the Editing Guidelines, for the rules and structural information before making any changes to the wiki. |
Welcome to the Editing Guide, Delicious friend! It's easy to edit the wiki; do not be afraid to do so! Whether you're here for just a simple correction or with big plans to become a consistent editor, this page will help you through the maze of pages and templates. Your contribution is appreciated!
General Info[edit]
Warning: If you're not logged in, your IP address will be publicly visible if you make any edits!
You'll find the Edit button to the bottom right of a page's title.
If this is your first time, you'll get a prompt asking you if you'd like to switch to Visual Editor. Politely say no.
Fallen London Wiki uses WikiText for formatting.
For experimentation, you can always use the public Sandbox or set up your own at Special:MyPage/Sandbox!
Editors[edit]
You can change the editor at any time by clicking the pencil icon in the top right corner of the editors. You can set your preferred editor in your preferences if you're logged in.
Source editor[edit]
The Source editor is the default editing interface. (Officially known as WikiEditor.) It shows you the page in its raw WikiText form. (Remember the cheatsheet!) On most pages it's very likely full of dark purple text! The text highlighting is provided by the CodeMirror extension and you can see all the colors here (under the CodeMirror styling column).
Do not be afraid of the code! Most of time using the Source editor is faster and easier.
Due to the wiki's heavy use of templates, using this editor is recommended for everyday use. It also helps to familiarize you with page structure.
Visual editor[edit]
The Visual Editor is also available, which provides an interface that resembles the actual page much more (although generally not perfectly). While it may look tempting, it could potentially be harder (and much slower) to make edits this way due to the template-heavy nature of the wiki.
It's recommend to use when working with tables (on Guides for example), as writing them in raw WikiText can be tedious.
Categories[edit]
Categories were discussed in more detail in the Editing Guidelines. They are used to group related pages.
Categories are shown on the right sidebar of pages (below some other links), or on the bottom of the middle section, when using the Preview function of the Source editor.
Many categories are automatically added by templates. To add a category manually, add [[Category:Name]] anywhere on the page (where Name is the name of the category you want to add). The usual place to add them is at the bottom of the page.
To link a category page within a page as a normal wiki link (without adding the page to the category), prefix the link name with a colon. For example: [[:Category:Whitsun]] becomes Category:Whitsun.
A Category page (like Category:Whitsun) lists all the pages in the category, and is created automatically when at least one assignment is made to said category, but a new category can be created before assigning any pages to it.
For a complete list of all categories which have at least one page, see Special:Categories.
For a complete list of all created/edited categories, including the ones that don't have any pages, see Special:Allpages/Category: (note the colon at the end).
Namespaces[edit]
Namespaces were also discussed in more detail in the Editing Guidelines. They are used to differentiate between the purpose of the pages at a high level.
To create a page in a namespace, simply name it with the appropriate prefix. (<namespace>:<name>). Since the namespace is tied to the page's title, to move a page to a different namespace, you need to rename it appropriately.
You cannot create a namespace, so feel free to use prefixes and colons in page-names. If a non-existent namespace is used as a prefix, if will be located in the mainspace. For example the page Foo:Namespaces is a page located in the mainspace because the namespace "Foo" does not exist. Similarly the page Help:Foo:Namespaces is in the "Help" namespace.
You can use Special:AllPages to find all existing namespaces and list all the pages in a specific one. (Use the namespace dropdown menu.) If you're not afraid of the MediaWiki API, click here for a list of all namespaces.
Page history[edit]
You can view a page's revision history by clicking the History button next to Edit. This shows you a list of all past revisions. You can compare two revisions by:
- selecting "prev" which will compare the selected revision the one directly before it,
- selecting "cur" will compare the selected revision to the current one, and
- by using big white "Compare selected revisions" button, the revisions selected by the radio buttons will be compared.
You can also "thank" a revision's editor, which will send them a small thank you notification!
Reverting edits[edit]
Anyone can revert any edit by clicking the undo button at the end of a specific revision. This will load you into the editor, showing the differences between the latest revision and the one you wish to undo. Simply leave the code untouched, specify a reason for the revert (after the preloaded text) and confirm your edit.
Incomplete pages[edit]
{{Incomplete|Reason}}
Use the {{Incomplete}} template to mark pages missing information. You can even create pages that are incomplete. It's possible that not all the data is available to you. Remember that this is a wiki, and a wiki is a community effort. Provide what you know, mark what's missing and others who have the info will complete it!
Some templates automatically set this template if a parameter is defined but not filled out. For example, you can create an action page without knowing the outcome. In this case you can still use "Success title" and "Success description" parameters without actually giving them a value. This will appear as missing information on the page, and help other editors, as the don't have to add those parameter names themselves.
Using this template also sorts the page into Category:Incomplete Pages for other editors to find.
Edit conflicts[edit]
There is no way to tell whether someone else is editing/creating a page at the same time as you. If a page you're editing/creating gets updated by another editor before you save, you'll get a special warning upon saving. In that screen, you'll be informed who (and how long ago) edited the page before you could, and an interface which shows the differences between your edits. You can either forfeit your edit, or select which conflicting parts you wish to keep one by one. Each difference is marked separately.
250 character rule[edit]
For more information, see the Trimming Guidelines.
As stated in the editing rules, you can only quote up to 250 characters of narrative content at a time. This is mainly prominent when filling out X description (like success or failure) fields.
The page will warn you when such a field if too long, even in Preview mode. Use this to you advantage!
Trimming text is delicate work. Please don't just take the first 250 characters and cut the rest. Pick out interesting or crucial sentences. You can add […] or (…) to denote trimmed passages (aka, when you cut a sentence, put […] in its place. Example: Ask about Mr Wines' request). These will not count towards the 250 characters. While […] is used most commonly, (…), [...] and {{...}} also work.
If you feel unsure about trimming, you can leave the field empty for other editors to complete. You can then share the text in the Wiki Discord's text-submission channel. Please don't paste untrimmed text in the wiki comments!
Creating Pages[edit]
Use Special:CreatePage to create a page (also found on the left sidebar under Navigation). You can also follow a red link, which points to a page that does not exist (Nonexistent page), in which case the title will be specified in the link. Both options will load the editor. The new page is only created once you save.
Try creating Special:MyPage if you haven't already! It serves as your profile, and is located in the User namespace.
Remember what sections of the game deserve their own page from the structural information in the Editing Guidelines! Examples of pages that are not directly mirroring the game are the Guides.
Make sure that the page you're trying to create is truly nonexistent. Use the search bar to probe the archives for potentially similar entries. The wiki tries to follow the same names that the game uses for almost everything (storylets, actions, cards etc.), but sometimes there can be complications:
- A page is slightly renamed in the game (a punctuation mark changes or a word becomes capitalized) as part of an unannounced small update. These can be found by chance. In this case, you just have to rename the page.
- A page with the exact same name already exists. In this case, it's recommended to make sure the page has some detail at the end of the title in parenthesis (by renaming it if needed). Then turn the original title (the one without parenthesis) into a disambiguation page. If it already exists, simply add it to its options. An example: Take your leave (House of Chimes) and Take your leave (The Seat of Want) both sharing the disambiguation page Take your leave.
To add special formatting to the title (like italics), place {{DISPLAYTITLE:Title with formatting}} anywhere on the page. Example: This Morning's Gazette
All this being said, you don't normally get the chance to create pages every day. For announced Fallen London content updates, pages are created super fast by vigilant veteran editors, albeit often with missing information. This is because creating pages is considered a little harder than editing them, so some experienced editors tend to quickly create "frames" of pages with empty parameters to make it easier for others to contribute but to quickly integrate the foundation of the new content into the wiki.
You can still get lucky with cards or overlooked options, but remember: there is nothing special about creating a page. You don't miss out on anything, and filling out texts and results is equally useful!
Redirects[edit]
#REDIRECT [[<pagename>]]
It is possible to create a page that will instantly redirect you to another page (known as hard redirect). An example: Purchase Chthonic Scrip at Moloch Street. Note that an additional &redirect=no snippet must be included to view the page without being redirected. Reasons for pages like this can be:
- In the provided example, to make pages identical in everything but the title a single page instead of multiple identical pages. Here you can see that all 5 pages redirect to a single one. Even though the central page doesn't truly exist in the game, using redirects allows anyone to search for any of the 5 pages and still reach the correct page. This allows editors to only have to update 1 page instead of 5.
- When renaming a page, there is an option to leave a redirect behind, to point at the new page. This is useful when there is only a small difference between the old and new names. Using this, any other page that contains links to the renamed one, or links that users bookmarked can keep working.
- If it is beneficial to be able to find a page with different names. For example Shaping a Masterpiece for the Empress used to be a story quality, connected to the activities at The Empress' Court. Now it's retired, and replaced by Carving out a Reputation at Court, and so the old, unused quality page redirects instead to the new Guide.
If you've been redirected, a small notice will be present under the page's title.
Disambiguation[edit]
{{disambig}}
There is no special code for disambiguation pages. It's just a normal page with the above visible {{disambig}} template on the top, then a list with information.
A disambiguation page can either:
- fit into the game structure, - For example Take your leave is a collection of Actions that share the exact same name in Fallen London.
- be freeform, made to help understanding similar pages easier. - An example would be Advertising Profile. There is no in-game object with that name, but many use it as a prefix. As such, a collection of pointers on one page makes seeing all the variations simple.
Editing Pages[edit]
Don't be afraid to edit the wiki! Edits can be previewed before publishing, and incorrect edits can be easily undone. For experimentation, you can always use the public Sandbox or set up your own at Special:MyPage/Sandbox!
Fallen London Wiki uses the markup language called wikitext for formatting. Visit that page for a very extensive description of its full functionality. Additionally, some HTML elements are allowed.
Please also keep in mind the Editor's etiquette!
It is very good practice to look at pages similar to the one you're trying to edit/create. There is no need to type out full pages every time! In most cases it's far easier (and faster) to simply copy existing working examples and modify them to fit your needs.
In practice, anything you write will appear on the page. Knowing wikitext vastly extends this basic functionality. Most commonly you'll encounter the following things if you edit a page:
Templates[edit]
{{Template name|unnamed parameter1 value|named parameter1 = value|...}}
Don't panic! Only surface level knowledge is required to effectively employ all existing templates. Simply put, a template is a page (residing in the Template namespace) to be included in other pages (this process is called Transclusion). Use the provided syntax (between two sets of curly braces) to call a template by name, then provide it with parameters if available. A correct template form is highlighted in dark purple in the Source editor.
The templates of the wiki were also discussed from a more structural perspective in the Editing Guidelines.
You can (and should) look up the template's page (https://fallenlondon.wiki/wiki/Template:<template name>) to find its description and the proper usage of its parameters (or if they even have any parameters).
Additionally, some templates (the most important ones) will warn you if something is amiss. This can range from using an unknown parameter (because of a typo for example) to violations of the Content policy. Don't worry, even rule-breaking actions can be corrected (although please try to avoid them)! Using the Preview function before finalizing your edit can be used to notice these warnings before committing.
Try editing a page you like and looking up what the templates on it do! Some especially common templates: {{Storylet}}, {{Action}}, {{Card}} and {{Gain}}.
While templates are in the Template namespace, the prefix Template: before the template name is the default one and doesn't have to be included. For templates in other namespaces, the prefix (for example User:) must be specified. To use a page in mainspace as a template, precede its title with a colon, as {{:Page name}}.
Multiple parameters can be provided, separated by | (pipe) characters. Parameters can be separated into new lines to provide clearer vision in templates with lots of parameters.{{Some template
|Named parameter1 = Value1
|Named parameter2 = Value2}}
Template parameters serve as a way to specify the information presented by the template and/or to customize certain aspects. They are also case-sensitive!
- Unnamed parameters - Unnamed parameters are known as positional parameters. What they represent in the template depends on their position when defining parameters. In the templates documentation they are marked with numbers starting from 1 (if that particular template uses unnamed parameters). Look at {{Gone}} or {{Gain}} for example:
{{Gone|Investigating...}} - Named parameters - Named parameters are defined by a parameter name then an equals sign followed by the parameter value. Named parameter must be looked up on the parameter's page. The same page will also inform you about their priority, whether they are optional or not. Using a named parameter that isn't defined in the template (either intentionally or by mistyping) will do nothing, except on specific high-use templates where editors included a warning functionality. Example:
{{Success|Success title = Yeah|Success description = You did it!}} - No parameters - Templates don't necessarily have parameters. In this case you cannot customize anything about the template. Example:
{{FontFate}}creates FATE
Most pages that directly represent the game consist almost entirely of templates, due to the repetitive structural elements of the game.
Banners and Guide links[edit]
Note: While this system is fully functional, it is not deployed everywhere, many concepts still need setting up. They can be time-consuming and sometimes quite the puzzle!"
You might be thinking: "Wait! Where are some of those seasonal banners or "A player-created Guide is available for this content" boxes come from? They are not always in the page's code in any obvious way!"
The answer is: Template magic and Semantic Mediawiki Concepts! (A fancy word for SMW queries on their own pages.)
First, concepts are created which (aim to) contain all pages where these specific boxes should be displayed.
Then they are linked to a matching Guide page (ideally at the top, using {{GuideFor}} and {{RestrictionFor}}.
Lastly, the displaying is done automatically in the general page templates with {{SMWBanners}} (checking the Is guide for and Restriction properties respectively). Restrictions also make it possible to display different types of banners such as "only available using an item from (event)".
Links, images[edit]
You can read about links at mw:Help:Links. Notably:
[[pagename]]- To create a link to another page on the wiki, like Call it to mind[[pagename|text]]- To create a link to another page on the wiki, with different text, like Call it to what now?[URL text]- To create a link to an external page, with text, like External links (without the text it gets numbered)[[File:imagename.extension|<options>]]- To insert an image, uploaded to the wiki, like . (For options visit mw:Help:Images) Please don't link to images outside the wiki. This includes the Fallen London website as well! Upload them to the wiki database first!
. (For options visit mw:Help:Images) Please don't link to images outside the wiki. This includes the Fallen London website as well! Upload them to the wiki database first!
Sections[edit]
You can use Section Headings to separate pages into sections (More info):== Level 2 ===== Level 3 ======= Level 4 ==== etc.
Do not use the level 1 heading (= Level 1 =), it is page name level!
An article with 4 or more headings automatically creates a table of contents. (You can prevent this by putting __NOTOC__ anywhere on the page.)
Using sections headings allows you to edit said sections separately. You'll find a little edit button next to each section's name. This is especially useful when editing long pages (like Money-Making).
Formatting[edit]
Fallen London Wiki uses WikiText for formatting.
The editor's toolbar (on the top) offers the most common formatting options.
The Help section offers a compact version of the Cheatsheet.
For even more formatting options you can use certain HTML tags. For more info: HTML in wikitext - Formatting
Calculators[edit]
You can provide a user interface to evaluate templates and Lua module functions.
For detailed information, see Fallen London Wiki:Calculators.
Protected pages[edit]
Some pages are protected to prevent accidental or malicious tempering with certain structurally important pages and high-use modules and templates. The source code of these pages is still viewable, only editing is blocked.
Editors may request edits to protected pages by leaving a request on an active administrator's talk page.
Additionally, the usergroup template editor was created to allow trusted template editors to edit certain protected high-usage templates. Editors may request template editor access by leaving a message on an active bureaucrat's talk page. Ideally, prospective template editors will have experience editing templates on this or other wikis, and will have a significant history of edits on this wiki.
Renaming pages[edit]
The process of renaming a page involves moving it. Depending on your screen resolution, you'll find the move option at the very top of the right sidebar (highest res.), near the bottom of the left sidebar, under the "Page" drop-down menu below your username, or under the cog drop-down menu next to the edit and purge buttons near the top right of the page (lowest res. and not the cog next to the user at the very top right).
Inside the move menu, you can specify the new namespace and title, and give a reason for the move. You can also specify whether the old title should redirect to the new one, or just be treated as deleted. You are responsible for making sure that links continue to point where they are supposed to go. Moving a popular page can be a drastic and unexpected change; please be sure you understand the consequences of this before proceeding.
To add special formatting to the title, place {{DISPLAYTITLE:Title with formatting}} anywhere on the page. Example: This Morning's Gazette
Deleting pages[edit]
{{delete|Reason}}
For safety reasons, only administrators can delete pages. However, anyone can mark a page for deletion using the {{delete}} template (ideally at the top of the page). Please also specify a reason! Properly marked pages will usually be deleted in a few days.
Editing templates[edit]
To edit/create templates a deeper insight is needed. To confidently edit an existing template, you will have to understand how it works.
You can start learning at mw:Help:Templates and mw:Transclusion. Most templates also make heavy use of Parser Functions. Try to understand smaller templates first (like {{FontFate}}) and build your way up towards more complex ones. You can also ask for help from other editors, just be mindful that not every editor is necessarily a template editor as well. The Wiki Discord has a channel specifically for wikitext help and template discussion.
Uploading images[edit]
Please do not link images directly back to Fallen London or any other site! Upload them first to the wiki database.
You can upload images using Special:Upload either from your computer or by using a source URL. All restrictions can be found on the upload page. Remember to specify a license! When uploading an image directly from Fallen London, the license "This is copyrighted, but use is permitted by the copyright holder" should be selected, at the bottom of the list.
Asking for help[edit]
There is no shame in asking for help! Using the Wiki Discord is recommended, so that many editors can see your questions at once. You can also message any active administrator or editor (someone you see regularly in Recent Changes for example) using their Talk page on the wiki.